2022 NFL Regular Season Schedule
1 commentJust as last year, I created a printable graphics with the new NFL regular season schedule:
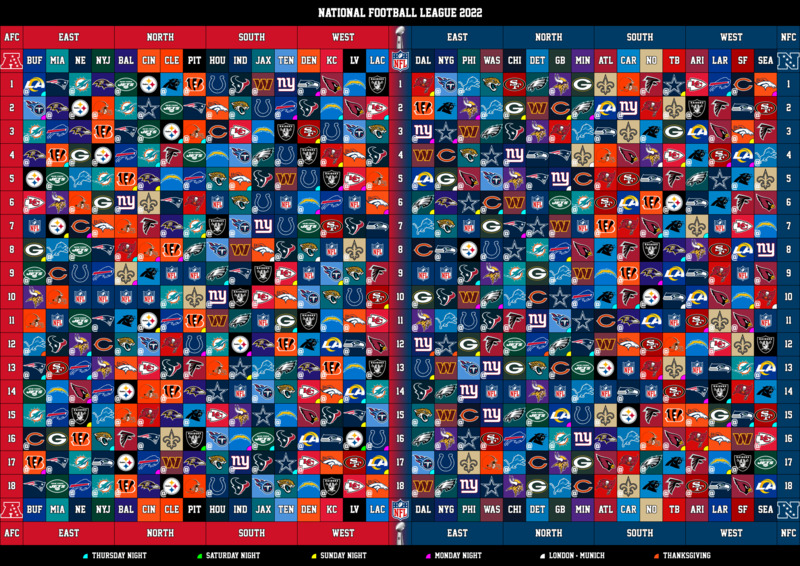
Feel free to download a PDF version (7.3 MiB) or a high-resolution PNG image (2100 × 1486, 2.2 MiB)!
Just as last year, I created a printable graphics with the new NFL regular season schedule:
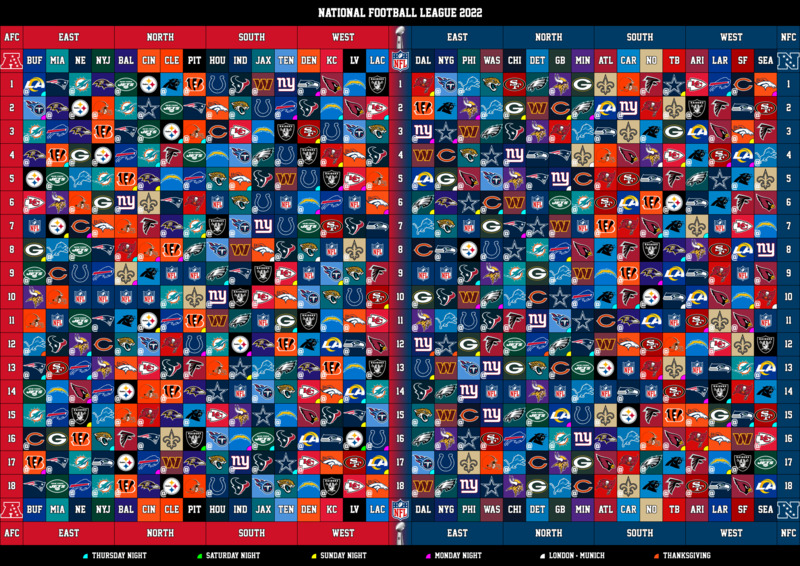
Feel free to download a PDF version (7.3 MiB) or a high-resolution PNG image (2100 × 1486, 2.2 MiB)!
For the past few years, the NFL used to publish a graphics that showed the entire regular season schedule for each team and each week at a glance, which I always printed out and put on the kids’ door.
This year, unfortunately, I was not able to find a schedule for the upcoming season, so I ended up creating one myself:
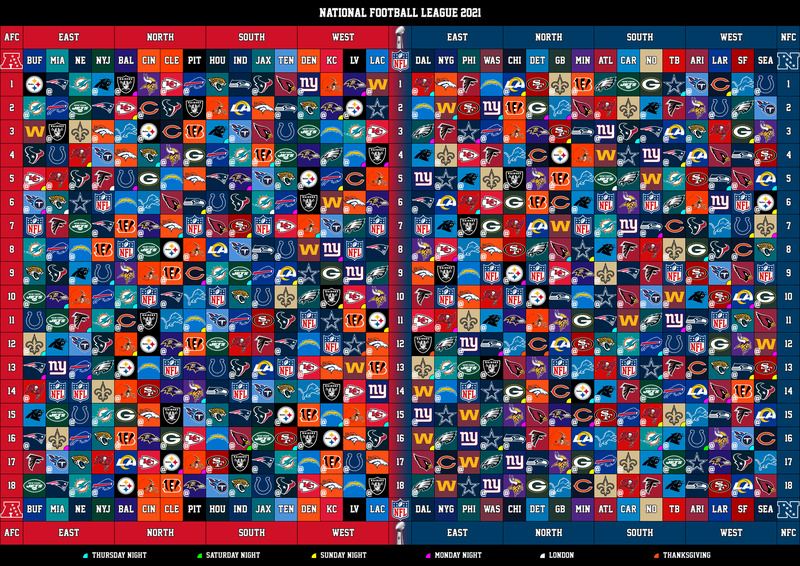
If you are interested in printable versions, you can download a PDF version (7.3 MiB) or a high-resolution PNG image (2100 × 1486, 1.8 MiB).
Creating the graphics was rather straightforward: I wrote a small Python script where I added the schedule information in a suitable data structure, and then used Jinja to render a simple HTML table with the desired layout. After downloading the team and NFL logos as SVGs, all that was left to be done was to sprinkle in some elementary CSS, and print the resulting page into a PDF file—that’s it!
Believe it or not, recently I was tasked with turning a Linux laptop into a dual-boot machine with Windows 10. How hard can it be? Download the ISO image, put it on a bootable USB flash drive, install it, and fix the boot loader afterwards. You would think.
Turns out, one of the first things that Windows setup will tell you after
booting from the USB drive is A media driver your computer needs is
missing.
A search on the Internet quickly reveals that other people
experienced this problem as well, and it seems that it is
something that exists at least since Windows 7.
The only working solutions seemed to include either an external DVD drive, or unplugging and re-inserting the USB drive into a different port. In my case, neither was successful; the ISO image was too large to be burnt to a DVD, and switching USB ports apparently only works with USB 2 ports, which my laptop was not equipped with. After a lot of trial-and-error, cursing, as well as a few more hours of research, I finally succeeded.
You will need two empty USB flash drives, with at least 8 GiB capacity each.
I will also assume that you have already downloaded a Windows 10 disc image
from Microsoft’s Software Download Windows 10 page and stored it in your
home directory as win10.iso. Finally, I will assume that you have some
unallocated space on your hard drive to install Windows into. If you don’t,
use a tool such as gparted.
The first step is the most obvious one: put the ISO image on one of the
USB drives as you normally would using dd. For example, if your USB drive
is located at /dev/sdb, execute:
user@host:~$ dd if=win10.iso of=/dev/sdb bs=4M
For the second USB drive (I will assume that it is located at /dev/sdc),
copy the contents of the ISO image onto it. To do this, start off by using
fdisk to create an NTFS partiton on the drive.
user@host:~$ sudo fdisk /dev/sdc
Welcome to fdisk (util-linux 2.31.1).
Changes will remain in memory only, until you decide to write them.
Be careful before using the write command.
Command (m for help):
First, enter o and press Enter ↩ to create a new DOS partition table:
Command (m for help): o
Created a new DOS disklabel with disk identifier 0xdeadbeef.
Next, create a new primary partition with n. Go with the proposed
defaults; when asked for the size, enter +8G for an 8 GiB partition:
Command (m for help): n
Partition type
p primary (0 primary, 0 extended, 4 free)
e extended (container for logical partitions)
Select (default p):
Using default response p.
Partition number (1-4, default 1):
First sector (2048-95737, default 2048):
Last sector, +sectors or +size{K,M,G,T,P} (2048-95737, default 95737): +8G
Created a new partition 1 of type 'Linux' and of size 8 GiB.
Then, change the new partition’s type to NTFS; enter t and choose
hex code 7:
Command (m for help): t
Selected partition 1
Hex code (type L to list all codes): 7
Changed type of partition 'Linux' to 'HPFS/NTFS/exFAT'.
Finally, enter w to write all changes to the USB drive and quit fdisk:
Command (m for help): w
The partition table has been altered.
Calling ioctl() to re-read partition table.
Syncing disks.
Next, format the newly created partition:
user@host:~$ sudo mkfs.ntfs /dev/sdc1
Cluster size has been automatically set to 4096 bytes.
Initializing device with zeroes: 100% - Done.
Creating NTFS volume structures.
mkntfs completed successfully. Have a nice day.
Now mount the USB drive as well as the ISO image, and copy everything from the image onto the drive:
user@host:~$ sudo mkdir /mnt/{usb,iso}
user@host:~$ sudo mount /dev/sdc1 /mnt/usb
user@host:~$ sudo mount -o loop ~/win10.iso /mnt/iso
user@host:~$ sudo cp -r /mnt/iso/* /mnt/usb
user@host:~$ sudo umount /mnt/{usb,iso}
Once the umount command has finished, you can safely unplug the second USB drive.
Now it is time to reboot from the first USB drive (the one that was created with dd). Unfortunately, this might not be as straightforward as it sounds, either. If your system refuses to boot from the USB drive and always loads the GRUB boot menu, you can drop into a GRUB command line by pressing c and trigger booting from the USB drive manually.
First, ask GRUB to list all partitions on all drives:
grub> ls
(hd0) (hd1) (hd1,gpt3) (hd1,gpt2) (hd1,gpt1)
Typically, your USB drive is the one without a separate partition; in this
case, the device would be (hd0). Next, you need to find out the partition’s
UUID. Run ls again, but add the device as an argument this time:
grub> ls (hd0)
Device hd0: Filesystem type udf [...] UUID 1234567890abcdef [...]
Jot down the UUID, you will need it in a few moments. Now, you must load some additional GRUB modules before you can continue:
grub> insmod part_gpt
grub> insmod ntfs
grub> insmod search_fs_uuid
grub> insmod chain
Afterwards, you can set the root file system using the UUID determined above and select the EFI file to boot from:
grub> search --fs-uuid --set=root 1234567890abcdef
grub> chainloader /efi/boot/bootx64.efi
/EndEntire
file path: [...]/File(\efi\boot)/File(bootx64.efi)/EndEntire
At long last, you can now boot from the drive:
grub> boot
This will boot the USB drive, and you should be greeted by the Windows setup welcome screen after a few moments.
Now the second USB flash drive you created comes into play. After you have selected your region and language, plug the drive into a free USB port and click the “Install now” button. Windows setup should now be able to access the second USB drive for the “missing drivers” it used to complain about, and you can proceed with installing Windows into the unallocated space on your hard drive.
After the Windows installation has finished, you will find out that you are no longer able to boot into Linux. To end up with our target dual-boot system, you first need to restore GRUB as your boot loader, and finally reconfigure it from Linux to add a Windows entry.
From the Windows menu, search for the Command Prompt terminal application, and right-click it to run it as administrator. In the terminal, enter the following command:
C:\WINDOWS\system32>bcdedit /set {bootmgr} path \EFI\manjaro\grubx64.efi
If you are using a Linux distribution other than Manjaro, e.g., Ubuntu, edit the path accordingly. If in doubt, just look up the correct path in Windows Explorer; it is located at the root of a hard disk drive other than C:.—Be careful to get this right!
Afterwards, reboot your system. You should see the GRUB menu again and be able to boot into your Linux system.
Finally, you need to reconfigure GRUB, so that Windows shows up in its boot menu. This last step is by far the easiest:
user@host:~$ sudo update-grub
If you did not modify GRUB’s configuration previously, this should automatically detect the new Windows installation as an additional system, and there is nothing else to do.
That’s it—reboot the laptop to make sure that everything works as intended, and then open a beverage of your choice to celebrate!